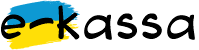Інструкція
- Пошук потягів
- Вибір потяга
- Карта місць у вагоні, вибір місця
- Кошик
- Оплата
- Приклади бланків квитків
- Обрані маршрути
- Знижка для студентів
1. Пошук потягів
Для пошуку необхідно заповнити форму пошуку:

- Звідки - у поле необхідно ввести назву станції відправлення. Достатньо розпочати вводити перші літери назви як система запропонує варіанти. Обов`язково необхідно вибрати назву станції зі списку, інакше система її не ідентифікує.
- Куди - у дане поле необхідно ввести назву станції прибуття, аналогічно полю Звідки.
- Дата відправлення - необхідно вказати дату відправлення поїзда, обравши дату з календаря, що випадає.
- Час відправ. с - це допоміжне поле, його заповнювати необов`язково. Призначено для вказівки від часу відправлення потрібно відображати поїзди. Наприклад, якщо Вас цікавлять поїзди, які відправляються після 17:00, в даному полі необхідно вказати 17:00.
- Вартість відразу - якщо Вам необхідно відразу бачити вартість проїзду у списку поїздів, тоді ця опція має бути активною.
Після заповнення всіх полів натискаємо кнопку Пошук.
2. Вибір потяга
На цьому етапі ми можемо побачити кілька варіантів відповіді системи:
- Інформацію "За значеннями, які ви запитуєте, нічого не знайдено" - це означає, що всі місця вже продані. У разі через кілька хвилин можна повторити запит, т.к. хтось може повернути квитки або додасть додатковий вагон тощо.
- Інформацію "За заданим Вами напрямком немає поїздів" - це означає, що між станціями відправлення та прибуття на обрану дату поїзда не курсують. У цьому випадку можна спробувати вказати іншу дату відправлення або скористатися іншим видом транспорту.
- Відображається список поїздів із вільними місцями:
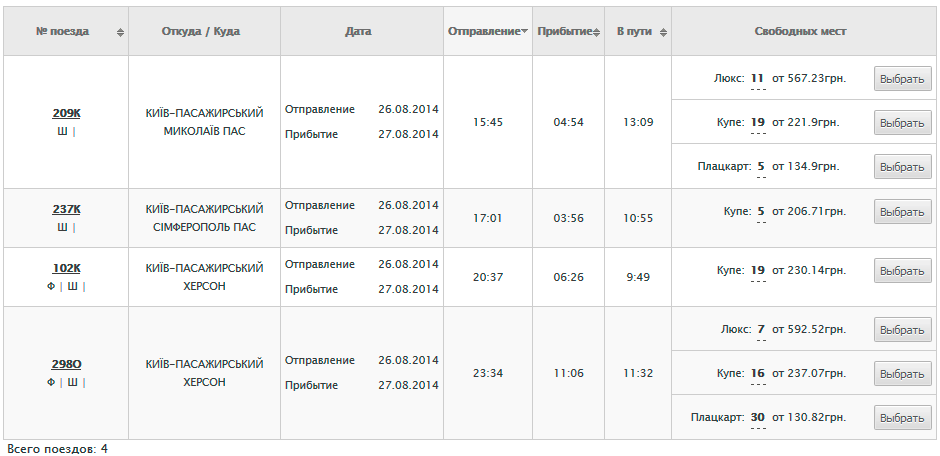
У цій таблиці ми бачимо таку інформацію:
- № потяга - у цій колонці відображається номер поїзда, тип поїзда. При натисканні на номер поїзда відображається маршрут поїзда з усіма зупинками, часом прибуття та дистанцією між зупинками.
- Звідки / Куди - тут відображається станція відправлення та станція прибуття поїзда.
- Дата - відображається дата відправлення та дата прибуття.
- Відправлення - відображається час відправлення зі станції, яку Ви вказали у формі пошуку в полі Звідки.
- Прибуття - відображається час прибуття на станцію, яку Ви вказали у формі пошуку в полі Куди.
- В дорозі - відображається скільки часу відбуватиметься поїздка між станціями відправлення та прибуття які Ви вказали у формі пошуку.
- Вільних місць - для кожного типу вагонів відображається кількість вільних місць на даний момент. Також відображається мінімальна вартість проїзду для кожного типу вагона, якщо Ви вказали відповідну опцію. У цьому полі також є кнопка Обрати біля кожного типу вагонів кожного поїзда. При натисканні на кнопку Обрати відображається карта місць вагонів (дивіться малюнок нижче).
Для зручності перегляду поля № поїзда, Відправлення, Прибуття, У дорозі при натисканні на назву поля сортуються.
3. Карта місць вагонів, вибір місця
После того как Вы нажмете на кнопку Выбрать в списке поездов, отобразиться Карта мест вагонов:
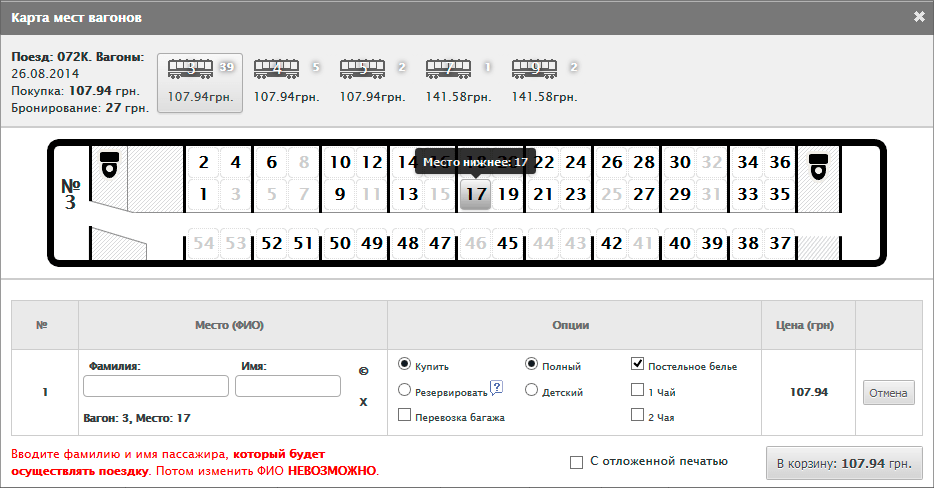
У цьому вікні відображається така інформація:
- Коротка інформація про потяг: номер поїзда, дата відправлення, мінімальна ціна купівлі та бронювання.
- Список вагонов із вільними місцями. Відображається номер вагона, кількість вільних місць та вартість одного місця у цьому вагоні.
- Схема вагона із вільними місцями для вибраного вагона. Вільні місця відображаються чорним текстом, зайняті – сірим. При наведенні на номер місця в підказці відображається яке це місце: верхнє або нижнє. Щоб вибрати місце, необхідно клацнути по ньому.
- Інформація про пасажира, тип покупки та допоміжні послуги. Після того, як Ви вибрали місце, відображається таблиця для введення інформації про пасажира та допоміжні послуги. Докладніше:
- № - порядковий номер місця. Дозволяється за один раз купувати не більше 4-х місць в одному вагоні.
- Місце (ФІО) - тут необхідно ввести Прізвище та ім`я пасажира який здійснюватиме поїздку. Нижче відображається номер вагона та місце, для якого вказується ПІБ. ВАЖЛИВО: змінити прізвище та ім`я після покупки не можна, обов`язково перевіряйте ще раз інформацію, що вводиться.
- Опції - допоміжні опції. Для різних типів поїздів та вагонів деякі опції можуть бути недоступними.
- Купити місця. Послуга резервування не є доступною в УЗ.
- Повний або Дитячий квиток. Якщо купується місце для дитини до 14 років, необхідно вибрати Дитячий та вказати дату його народження (при виборі Дитячий відображається відповідне поле для введення дати народження). За законодавством України дітям до 6-ти років, якщо вони не займають окремого місця, можна їздити безкоштовно. Вартість дитячого квитка менша ніж для дорослого. Точна вартість відображається у Кошику.
- Постільна білизна - ця опція активна за замовчуванням. Якщо її зняти, Вам не буде надано постільну білизну. Це відображається на вартості, квиток стане дешевшим.
- 1 Чай, 2 Чая - якщо ви любите чай, тоді можете вибрати опцію 1 Чай, якщо ж Ви його обожнюєте, активуйте опцію 2 Чаю. Це відображається на вартості, квиток стане дорожчим.
- Ціна - відображається вартість місця у гривнях без додаткових послуг.
- Кнопка Відміна - за допомогою цієї кнопки Ви можете відмовитись від місця.
- В корзину - після того, як Ви заповнили всю інформацію, натискаємо на кнопку В кошик для того, щоб додати місця в кошик.
4. Кошик
У кошику відображаються квитки, які Ви купуєте. Також біля кожного місця відображається таймер із зворотним відліком часу. Він відображає час, що залишився для оплати. При додаванні квитків до кошика виділяється 30 хв. для оплати. За один раз дозволяється купувати до 8 квитків включно.
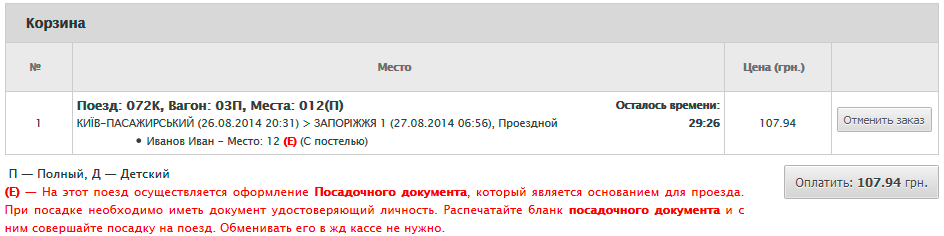
- № - порядковий номер квитка у кошику
- Місце - інформація про місце, що купується (місцях) і скільки залишилося часу для оплати. У цій колонці відображається коротка інформація про місце: номер поїзда, вагон, номер місця, тип місця тощо. Для електронних посадкових квитків відображається спеціальна позначка (Е). Також нижче кошика з`являється спеціальний текст, який розшифровує позначку (Е). Якщо квиток з відкладеною печаткою, то даної позначки немає. Щоб уникнути непорозумінь, перш ніж оплачувати перевірте цю інформацію, щоб не вийшло, що Ви купували електронний квиток, а купили квиток з відкладеною печаткою. Це може статися з таких причин:
- На поїзд немає можливості купувати електронні квитки.
- До отправления поезда осталось меньше 1 часа.
- Ви випадково активували опцію З відкладеною печаткою.
- Ціна - відображається вартість квитка без урахування комісії платіжної системи.
- Відмінити замовлення - за допомогою цієї кнопки можна відмовитися від вибраного місця.
- Оплатити - перейти до оплати квитків.
5. Оплата
На даному етапі Вам необхідно ввести номер телефону та емеїл. Також вибрати необхідний спосіб оплати.
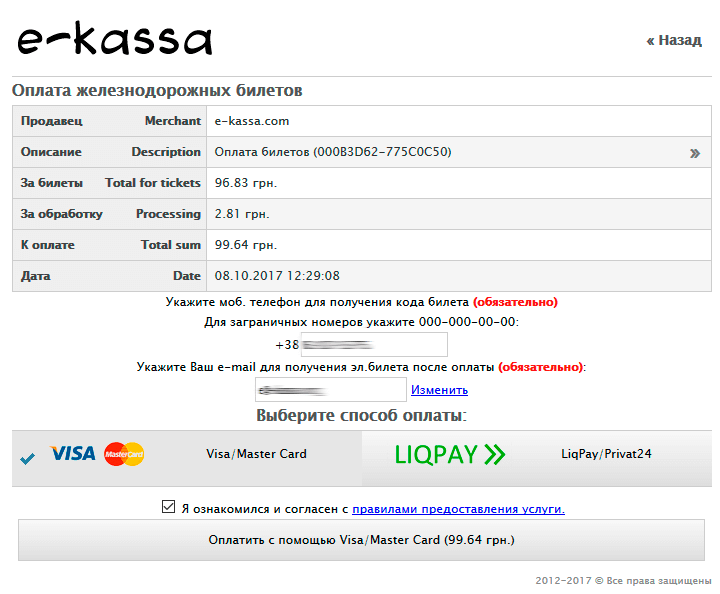
Тут відображається інформація про кінцеву вартість квитків. Також Вам необхідно заповнити такі поля:
- Телефон - необхідний для того, щоб отримати код квитка (для касира, якщо квиток з відкладеною печаткою) або код посадки (для провідника, якщо у Вас електронний посадковий документ і немає можливості роздрукувати бланк замовлення ). Для закордонних номерів у полі телефону необхідно вказувати 000-000-00-00.
- E-mail - необхідно вказати Ваш e-mail для того, щоб після успішної оплати ми надіслали Вам інформацію про купівлю, посилання на бланки замовлень.
- Спосіб оплати - на даний моментви можете оплатити банківською карткою (VISA/Master Card). Для вибору тієї чи іншої платіжної системи достатньо натиснути на неї. За замовчуванням активна платіжна система банківською карткою.
- Згода на правила надання послуг.
Після заповнення обов`язкових полів необхідно натиснути на кнопку Сплатити за допомогою ... Система автоматично перенаправить Вас на сайт платіжної системи.
5.1. Оплата банковскою картою
Для оплати банківською картою (VISA/MasterCard) необхідно вказати дані карти:
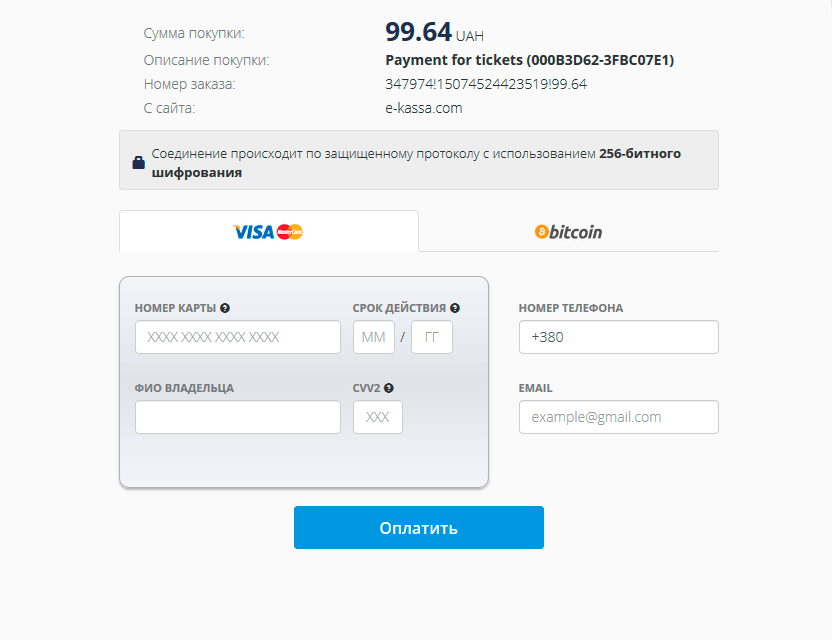
- Номер карти - 16 цифр, які розміщені на лицьовій стороні карти.
- Термін дії карти - місяць і рік, до якого дійсна карта. Також можна знайти на лицьовій стороні карти.
- CVV код карти - 3 останні цифри, які розміщені на звороті карти. Якщо у Вас карта maestro і даного коду немає, необхідно звернутися до банку власника картки.
- ФІО власника - вводимо прізвище та ім`я власника картки.
- Номер телефону - вводимо Ваш номер телефону. Потрібен на випадок, якщо у платіжної системи виникнуть труднощі з обробкою Вашого платежу.
- EMAIL - вводимо Ваш email для того, щоб Вам на пошту надійшла квитанція про оплату.
Після введення всіх даних натискаємо кнопку ОПЛАТИТИ.
5.2. Оплата за допомогою PRIVAT24 Liqpay
Для оплати квитків за допомогою PRIVAT24 Liqpay необхідно вибрати відповідний спосіб:
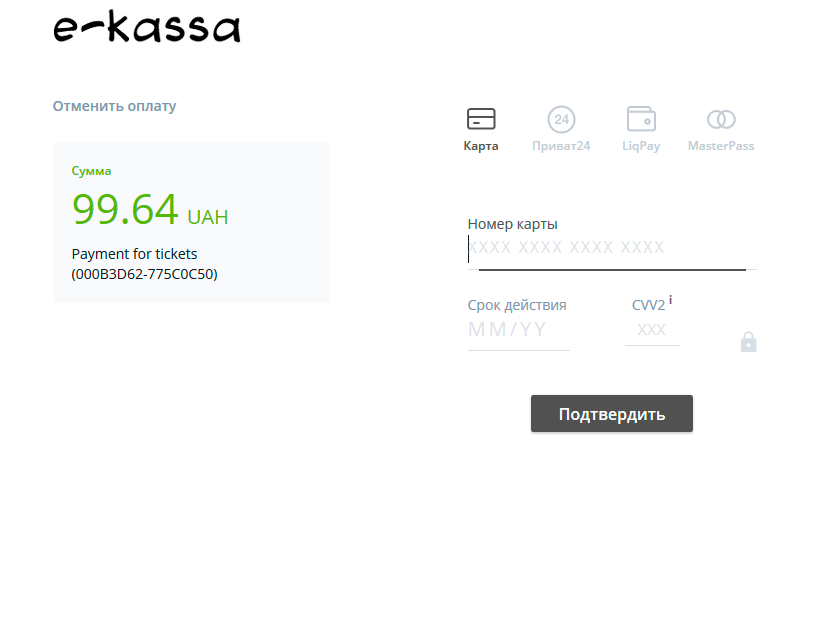
Після натискаємо на кнопку Продовжити.
6. Приклади бланків квитків
Після успішної оплати платіжна система перенаправить Вас назад до нас на сайт, де буде відображатися бланк Вашого замовлення. Для кожного типу замовлення (викуп, бронь, квитки з відкладеною печаткою або електронні квитки) різні бланки.
Приклад бланка електронного посадкового документа після успішної оплати (за допомогою даного типу квитка Ви можете здійснювати посадку на поїзд з роздрукованим бланком замовлення, йти до залізничної каси немає необхідності):

Приклад бланка електронного квитка з відкладеною печаткою (необхідно обміняти даний тип квитків у залізничній касі на оригінальні залізничні квитки, здійснювати посадку на поїзд з таким типом квитка НЕ МОЖНА):

Якщо оплата не пройшла з різних причин (недостатньо коштів на рахунку тощо), Ви побачите повідомлення з помилкою. У такому випадку слід звернутися до технічної підтримки для допомоги.
7. Обрані маршрути
Для швидкого пошуку поїздів Ви можете використовувати Вибрані маршрути:
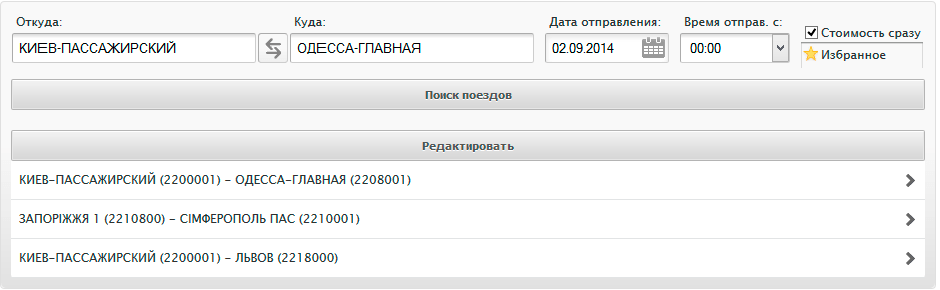
Обрані маршрути доступні лише для зареєстрованих користувачів. Дозволяється до 15 обраних маршрутів. Додати вибраний маршрут дуже просто після натискання на кнопку "Пошук" нижче з'явиться посилання на додавання маршруту до вибраного.
Щоб видалити маршрут з обраних необхідно натиснути кнопку "Редагувати".
Щоб відобразити список вибраних маршрутів, необхідно натиснути на кнопку Вибране, яка розташована у вікні пошуку праворуч.
8. Знижка для студентів
Якщо Ви студент та номер Вашого студентського квитка внесено до Єдиної державної електронної бази з питань освіти (ЄДЕБО), тоді Ви можете отримати знижку на квиток. Для цього необхідно в колонці Опції вибрати тип квитка "Студентський" та вказати номер студентського квитка у форматі XX00000000 як показано на малюнку нижче:
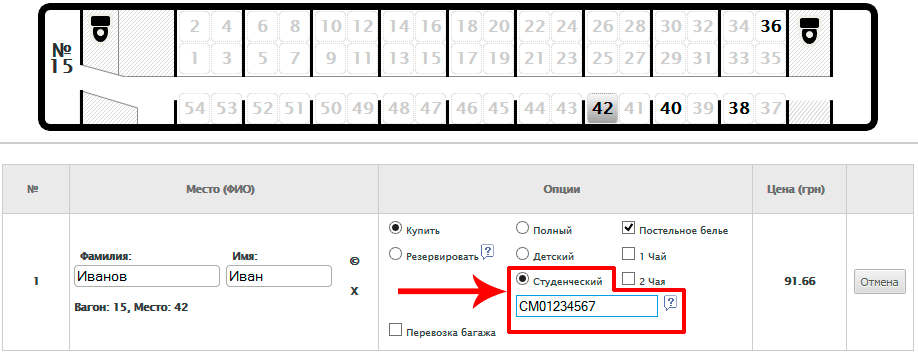
Важливо вказувати прізвище та ім`я так само, як і в студентському квитку, інакше система повертатиме помилку. Вартість квитка зміниться після додавання до корзини. У кошику вартість буде вказана з розміром знижки для студентів, також Ви побачите, що тип квитка пільговий.
Зверніть увагу, що знижка студентського квитка поширюється тільки на вартість плацкарти та квитка, на інші збори (касовий збір, комісія системи, комісія банку) знижка не діє.
Увага! При посадці в поїзд пасажир-студент має пред`явити студентський квиток та роздрукований електронний проїзний документ (квиток). Без студентського посвідчення провідник відмовить у посадці. Для отримання квитка з відкладеною печаткою в залізничній касі також необхідно надавати студентський квиток.
Тепер ви можете купувати залізничні квитки.
Вдалої мандрівки!